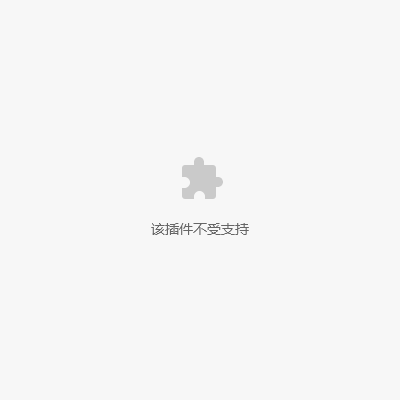【扫码哥】盎印联合出品ED40A电子面单打印机使用教程
ED40A电子面单热敏打印机使用教程
一、下载打印机的驱动和编辑软件
因编辑软件文件较大,所以先把驱动和软件下载到电脑上,以便后续的安装;点击【下载>】直接下载文件,两个文件都要下载哦。
| 名称 | 描述 | 文件下载 |
| ED40A-驱动 | 电脑驱动 |  |
| bartender软件 | 标签软件 |  |
二、打印机安装
- 打印机接好电源线,按下开关键开机;数据线接上打印机并插入电脑;
-
按下机器两边开关,抬起盖子打开,再安装面单纸或标签纸,装纸注意纸面是朝上的;

- 装好打印纸后,盖紧上盖,按下机器方形按钮,如果能顺利走纸,则表示安装没问题。
三、驱动的安装和设置
打印机开机连接好电脑且装好纸之后,就可以开始安装驱动了;驱动是在第一步那里下载的。
-
驱动安装
- 找到下载好的驱动,双击打开;
-
驱动安装程序会提示【安装前请确保打印机电源打开,并已连接至电脑!】,确认一下,然后按【确定】即可。

-
照着安装向导的提示,点击【安装】,如图3;然后等待安装。

-
安装过程可能提示如下图的提示,都照着图片勾选好,再点击【安装】。

-
安装好之后,再点击【完成】退出安装程序;这样确定就安装成功了。

-
手动添加打印机驱动(WIN10) WIN7系统点我
- 驱动安装完成后,对着电脑桌面空白处点鼠标右键,进入【个性化】,在弹出的界面左上角输入框输入【控制面板】,并点击搜索到的控制面板进入。
-
如发现教程界面跟电脑不一样,请 点我进入WIN7系统教程。

-
在控制面板内,选择【查看设备和打印机】进入;如果没找到,看到右上角查看方式,选择【类别】,这样就有了。

- 查看控制面板内是否有安装好的驱动【电子面单打印机】;
-
如果没有,需按照之后的教程手动添加驱动;如果有,教程往下翻打印测试页试试。

-
在设备和打印机内,点击选择【添加打印机】。

-
在添加设备界面,直接选择【我所需的打印机未列出】进入。

-
选中【通过手动设置添加本地打印机或网络打印机】,再点击【下一步】。

- 选择端口【USB001】,再点击【下一步】;如果这里有多个USB开头的端口,选择USB00X(X为数字最大的那个);
-
例如,同时有USB001、USB002、USB003这三个端口,那么选择USB003。

-
在厂商内找到【IPRT】选中,按照机型选择驱动,ED40A面单机选择【电子面单打印机】,再点击【下一步】。

-
继续点击【下一步】。

-
选择【不共享这台打印机】,继续【下一步】。

- 当页面提示已经成功添加DP23的驱动后,点击打印测试页。
- 如果驱动安装正常,机器会打印出一张占用多个标签且可能显示不完整的测试页,不用担心,这是正常的;
- 这一步主要测试机器是否能通过驱动正常打印,之后用标签软件打印就没问题了;然后继续点击【下一步】完成添加步骤。
-
如果点击打印测试页机器无任何反应,也不用急,可能是有些设置没选择对,先点击【下一步】完成添加打印机步骤。

- 完成添加后,刚测试页能打印的,点击直达 编辑软件安装。 开始安装标签编辑软件。
-
刚测试页不能打印的,对着驱动点鼠标右键,选择进入【打印机属性】。

- 再进入【端口】,看驱动是否已经勾选到了USB的端口;如果只有一个【USB001】,直接选中,再点击确定。
-
如果有多个USB开头的端口,选择到USB00X(X为数字最大的那个)。

- 在驱动页面,选【打印机属性】,选择【打印测试页】,看是否能打印出。

- 驱动安装好后, ->点我直达标签软件安装步骤
-
手动添加打印机驱动(WIN7)
- 驱动安装完成后,点击电脑左下角【开始】键,进入【设备和打印机】;查看设备和打印机内是否有安装好的驱动【DP23 Label Printer】。
-
如果没有,需按照之后的教程手动添加驱动;如果有,教程往下翻打印测试页试试。


-
在设备和打印机内,点击选择【添加打印机】。

-
在添加打印机界面,选择【添加本地打印机】进入。

- 选择端口【USB001】,再点击【下一步】;如果这里有多个USB开头的端口,选择USB00X(X为数字最大的那个);
-
例如,同时有USB001、USB002、USB003这三个端口,那么选择USB003。

-
在厂商内找到【IPRT】选中,按照机型选择驱动,X8机型选择【电子面单打印机】,再点击【下一步】。

-
继续点击【下一步】。

-
选择【不共享这台打印机】,继续【下一步】。

- 当页面提示已经成功添加DP23的驱动后,点击打印测试页。
- 如果驱动安装正常,机器会打印出一张占用多个标签且可能显示不完整的测试页,不用担心,这是正常的;
- 这一步主要测试机器是否能通过驱动正常打印,之后用标签软件打印就没问题了;然后继续点击【下一步】完成添加步骤。
-
如果点击打印测试页机器无任何反应,也不用急,可能是有些设置没选择对,先点击【下一步】完成添加打印机步骤。

- 完成添加后,刚测试页能打印的,点击直达 编辑软件安装, 开始安装标签编辑软件。
-
刚测试页不能打印的,对着驱动点鼠标右键,选择进入【打印机属性】。

- 再进入【端口】,看驱动是否已经勾选到了USB的端口;如果只有一个【USB001】,直接选中,再点击确定。
-
如果有多个USB开头的端口,选择到USB00X(X为数字最大的那个)。

- 在驱动页面,选【打印机属性】,选择【打印测试页】,看是否能打印出。

- 驱动安装没问题后,教程往下翻,开始安装标签编辑软件。
-
电子面单打印设置。
-
点击电脑左下角【开始】按钮,进入【设备和打印机】;对着印麦驱动【电子面单打印机】点鼠标右键,进入【打印首选项】。

-
选择打印首选项内【纸张/质量】,再点击【高级】进入;

- 在高级选项内,看到纸张规格,点击下拉框,会看到有很多纸张大小,直接选择安装面单的对应快递的大小规格。
-
比如我安装的是圆通电子面单,大小是100*180,这里就选择到【菜鸟圆通100*180】,然后点击【确定】,驱动这里就设置完成了。

- 设置好驱动这里之后,直接去您要打印电子面单的软件或者插件内,找到打印机设置,然后设置选中安装的这个驱动【电子面单打印机】,就可以开始打印电子面单了。
- 之后的教程是介绍打印标签的,打印电子面单的可以不用往下看了。
-
点击电脑左下角【开始】按钮,进入【设备和打印机】;对着印麦驱动【电子面单打印机】点鼠标右键,进入【打印首选项】。
-
热敏标签打印设置。
-
点击电脑左下角【开始】按钮,进入【设备和打印机】;对着印麦驱动【电子面单打印机】点鼠标右键,进入【打印首选项】。

- 点击打印首选项内【打印机设置】进入,在这里设置标签的纸张大小;
- 设置纸张大小【宽度】和【高度】;例如手上有一卷标签,宽度为40毫米,高度为30毫米,那么就分别输入进去;
- 输入好纸张大小后,需要设置一个当前纸张大小的模板名称,就是起一个名字,方便之后选择,我这里就叫【40*30】。
-
这两项都设置好,再点击保存标签即可。

-
在【用户自定义标签】内,选中刚生成的模板,在点击确定。

-
设置还没完,再次进入【打印首选项】。

-
选择【纸张/质量】,点击进入高级。

- 在纸张规格那一栏,点击下拉框,找到刚生成的标签大小。
-
因为重新生成的标签大小,驱动会自动在前面加一个“爱印自定义标签”,所以找到刚生成的【爱印自定义标签:40*30】,并点击确定,这样就设置好纸张规格了。

- 驱动设置好之后,继续往下看,安装标签编辑软件,就可以开始打印标签。
-
点击电脑左下角【开始】按钮,进入【设备和打印机】;对着印麦驱动【电子面单打印机】点鼠标右键,进入【打印首选项】。
四、安装Bartender标签编辑软件
驱动安装之后,需要有软件用于标签的打印;如果您自己就有可以用于打标签的软件,那这个bartender软件就不需要安装,直接去您自己软件的打印机设置里,选中安装的驱动,直接就可以打印了;如果您没有用于打印标签的软件,就安装这个bartender标签编辑软件。
-
bartender标签编辑软件的安装过程
-
找到第一步下载的编辑软件,右键解压到当前文件夹,再双击进入解压出来的文件夹。

-
双击打开【Setup.exe】开始安装,语言默认为【中文(简体)】,然后直接点击【确定】进入。

-
图5、图6直接照着图片来,直接点击【下一步】即可。

-
选择【试用版】,然后点击【下一步】;选中【完整安装】,继续【下一步】。

-
再点击【安装】,准备开始安装。

-
出现进度条就是开始在安装了,等待安装完成;完成之后,只勾选【创建桌面快捷方式】,其他不要勾选,然后点击【完成】。

-
找到第一步下载的编辑软件,右键解压到当前文件夹,再双击进入解压出来的文件夹。
-
bartender软件的使用
- 双击电脑桌面bartender软件的图标,进入编辑软件;有些客户打开这个软件会提示一个关于数据库的提示,直接点击“以后设置”不要管;
-
软件使用因篇幅限制,就不一一介绍了,直接观看软件的教程视频即可。
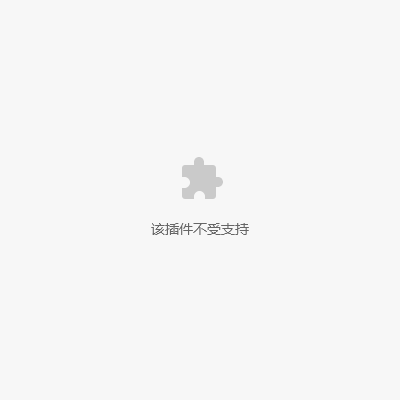
如果还有什么不明白的地方,可以联系我们的技术客服给您解答哦!